لمشاهدة الدرس الاول اضغط هنا
نبدأ
الادوات

الأداة الأولى : أداة النقل أو التحريك

يمكنك الإستفادة منها في تحريك العناصر في التصميم ، كما تسهل عليك عملية جلب صور من الخارج إلى داخل تصميمك . " ملاحظة " الأداة تحرك الشفيفة فقط " وليس التصميم كامل. " سنتطرق للشفائف في درس مستقل " .
س : كيف أدرج صورة لكي أستعملها في تصميمي ؟
ج : اذهب إلى File >> Open ثم اختر الصورة التي تريد ادراجها .
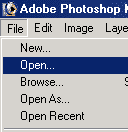
ستظهر لك الصورة .
الان اذهب إلى File << New اختر أي مقاس " يجب أن يكون أكبر من مقاس الصورة التي تريد ادراجها ليستوعب التصميم الصورة كلها " .
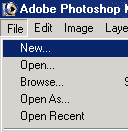
ثم اختر اداة النقل من لوح الأدوات

واذهب للصورة التي فتحتها ، مستخدما الأداة اضغط على الصورة وقم بعملية سحب " مع ملاحظة أنك لم تفلت زر الفارة الأيسر بعد " إلى التصميم الفارغ الذي قمت بإنشاءه .
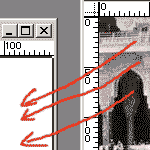
مدى الأهمية :
تكمن أهمية هذه الأداة وتبرز في :
* نقل وإدراج الصور إلى التصميم .
* تحريك العناصر في كل شفيفة على حدة .
* نقل وإدراج الصور إلى التصميم .
* تحريك العناصر في كل شفيفة على حدة .
الأداة الثانية : أداة التحديد (1)
 ملاحظة / بالضغط مطولا بالزر الأيسر على هذه الأداة او بالضغط بالزير الايمن " وبالتحديد يوجد سهم أسود في طرف الأداة إذا ضغطنا عليها " ستظهر لنا قائمة بالأدوات الفرعية الموجودة ضمن هذه الأداة .
ملاحظة / بالضغط مطولا بالزر الأيسر على هذه الأداة او بالضغط بالزير الايمن " وبالتحديد يوجد سهم أسود في طرف الأداة إذا ضغطنا عليها " ستظهر لنا قائمة بالأدوات الفرعية الموجودة ضمن هذه الأداة . 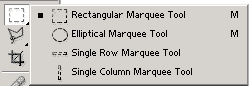
كيفية الإستخدام :
بعد اختيار الأداة التي تناسب عملك . اضغط الزر اليسار " واستمر في الضغط وحدد ما تريد ثم افلت الزر . وسيتحدد لك الشكل بواسطة مربعات صغيرة تبين لك أن الشكل الذي بداخلها قد حددته .
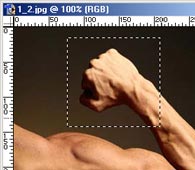
س: أريد تحديدا أدق من هذا التحديد حيث إن هذا التحديد يعد نسخ الجزء الذي حددته يظهر لي أطراف زرقاء لا أرغب فيها ؟
ج : عند ذلك يمكنك استعمال أداة التحديد البيضاوي فقد تكون أفضل من السابقة .
س : هل من فوائد أخرى لأداة التحديد هذه ؟
ج : نعم ، فيمكنك رسم الأشكال " دائرة ، مستطيل ، مربع .. إلخ " بواسطتها . فبعد التحديد عليك بتعبئتها باللون الذي تريد " ويكون تعبئتك للتحديد في شفيفة جديدة "
س : غير هذه الفائدة هل توجد استخدامات اخرى لأداة التحديد ؟
ج : ولا تزعل :) ... نعم يوجد .. حيث يمكنك بواسطة هذه الأداة أن تحدد نطاق التدرج " الذي ستؤثر عليه أداة التدرج
 " وسنؤثر على الصورة لاحقا وسترى :) .
" وسنؤثر على الصورة لاحقا وسترى :) .الأداة الثالثة : أداة التحديد (2)

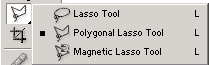
بالنسبة لهذه الأدوات تعطيك تحديد حر تتحكم فيه انت حسب رغبتك ، فالأولى تعطيك حرية في الرسم تحدد ما شئت حسب حركة يدك مع الفارة ، أما الثانية فتعطيك تحديد شبه حر حيث تمكنك من تحديد جزء تحديد دقيق ، والأخيرة مميزة في عملية استشفاف الصور من الخلفية فبإمرارك لهذه الأداة على الشكل أو الجسم المراد استشفافه تجد أن الأداة تتحرك معك وكأنها تعلم هدفها وتعلم ما تريد استشفافه .

الأداة الرابعة : العصا السحرية 
هذه الأداة تمتاز في عملية فصل عنصر معين من خلفيته ، كذلك ممتازة في عملية تحديد الألوان المتشابهة .كيفية الإستخدام :
فقط قم باختيار هذه الأداة والنقر مره واحدة على الخلفية أو اللون الذي تريد أن تستخلص الصوره منه " في هذه الصورة اللون هو الأزرق " وستجد أن معظم اللون الأزرق تحدد لك بدون أي عناء لكن المشكلة هو أن اللون الأزرق لم يتحد بالكامل ،
فنقوم بالضغط على زر SHIFT من لوحة المفاتيح ، وسنجد أن علامة " + " قد ظهرت بجانب هذه الأداة " معناها إن التحديد الذي ستحدده الان هو عبارة عن إضافة للتحديد السابق " قم بالنقر على أي مكان أزرق لم يتحدد في المره الأولى ، وقم بالتكرار حتى يتحدد لك اللون الذي تريد أن تتخلص منه واضغط على Delete من لوحة المفاتيح لحذف اللون .


هذه الأداة تمتاز في عملية فصل عنصر معين من خلفيته ، كذلك ممتازة في عملية تحديد الألوان المتشابهة .كيفية الإستخدام :
فقط قم باختيار هذه الأداة والنقر مره واحدة على الخلفية أو اللون الذي تريد أن تستخلص الصوره منه " في هذه الصورة اللون هو الأزرق " وستجد أن معظم اللون الأزرق تحدد لك بدون أي عناء لكن المشكلة هو أن اللون الأزرق لم يتحد بالكامل ،
فنقوم بالضغط على زر SHIFT من لوحة المفاتيح ، وسنجد أن علامة " + " قد ظهرت بجانب هذه الأداة " معناها إن التحديد الذي ستحدده الان هو عبارة عن إضافة للتحديد السابق " قم بالنقر على أي مكان أزرق لم يتحدد في المره الأولى ، وقم بالتكرار حتى يتحدد لك اللون الذي تريد أن تتخلص منه واضغط على Delete من لوحة المفاتيح لحذف اللون .

ملاحظه : عند استعمال ادواة التحديد يظهر لك التالي :
1- يتيح لك تحديد منطه واحده فقط
2- يتيح لك تحديد منطقتين متباعدتين مثال :
2- يتيح لك تحديد منطقتين متباعدتين مثال :
3-يتيح لك ازالة جزء غير مرغوب فيه دون اطرار الى اعادة التحدد
4-يظهر منطقة التقاطع فقط بين التحديد الاول والتحديد الثاني
4-يظهر منطقة التقاطع فقط بين التحديد الاول والتحديد الثاني
الرجاء عدم الرد قبل ان انتهي يتبع ..





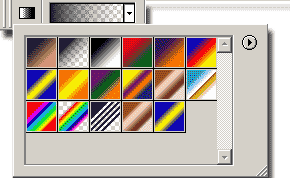
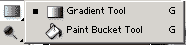

 برسم مستطيل عرضي في أسفل التصميم ثم ننشئ شفيفة جديدة " مهم " . ونختار أداة التدرج : نذهب إلى المستطيل المحدد لأوله ، ونضغط بزر الفارة الأيسر ونسحب إلى أن نصل إلى اخر المستطيل . وستكون النتيجة .
برسم مستطيل عرضي في أسفل التصميم ثم ننشئ شفيفة جديدة " مهم " . ونختار أداة التدرج : نذهب إلى المستطيل المحدد لأوله ، ونضغط بزر الفارة الأيسر ونسحب إلى أن نصل إلى اخر المستطيل . وستكون النتيجة .
 كتبنا
كتبنا 
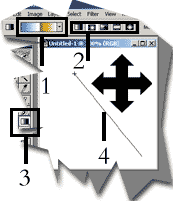





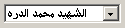



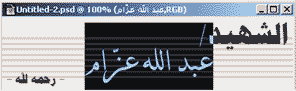
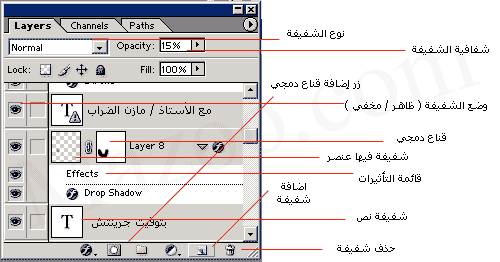
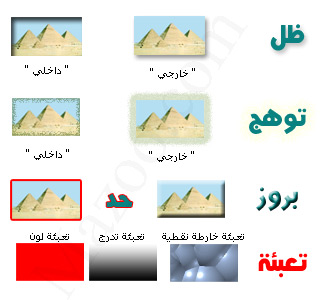
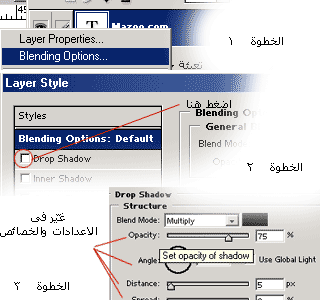

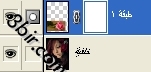









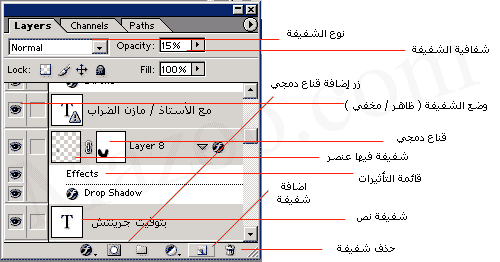

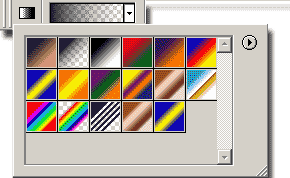
تعليق