شرح البوربوينت
في البداية سوف نتعرف على ما هو البوربوينت
هو برنامج لعمل عروض باستخدام الشرائح التي تدعم عملك وتعرضة بشكل راقي جدا ليواكب العصر التكنولوجي الحديث .
لنفترض انك مسؤول ولديك اجتماع تطمح من خلاله عرض افكارك امام الحضور مستغنيا عن الورقة القلم وتفضل ان تستخدم البرنامج الراقي الذي تقدمة لنا شركة الماكروسوفت
اما عن نفسي فخترت هذا الموضوع
بسم الله الرحمن الرحيم
1-قم بفتح برنامج البوربوينت سوف تظهر لك هذه النافذة ولكوننا اول مرة نعمل على هذا البرنامج سوف نضع تلك النقطة السواء على امر (عرض تقديمي فارغ ) . ثم نضغط بعد ذلك على امر موافق .
صورة 1
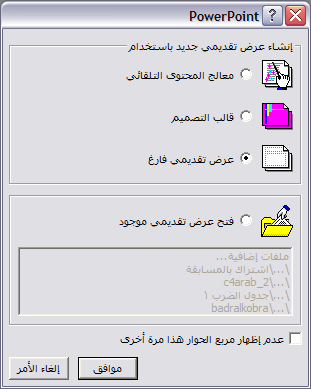
2 - -ثم بعد ذلك تظهر لك هذه النافذه تسألك اي من انواع الشرائح تحب ان تستخدم وتدعم عملك انا عن نفسي اخترت شريحة نص و clipArt ثم بعد ذلك تضغط على امر موافق .
صورة 2:
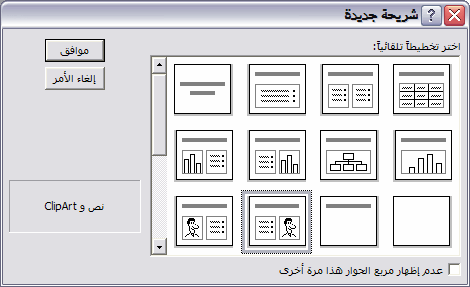
3-بعد اختيارنا لشكل الشريحة ستظهر لنا الشريحة بمفردها على البرنامج مثل ما هو موضح بالصورة .بعدها نذهب بالماوس الي مربع انقر لاظافة عنوان ننقر نقره واحد فقط ثم نكتب ما نريد وهكذا نستخدم الطريقة مع جميع المربعات .الا مربع الصورة سوف اوضحها لكم بعد قليل .
صورة 3:
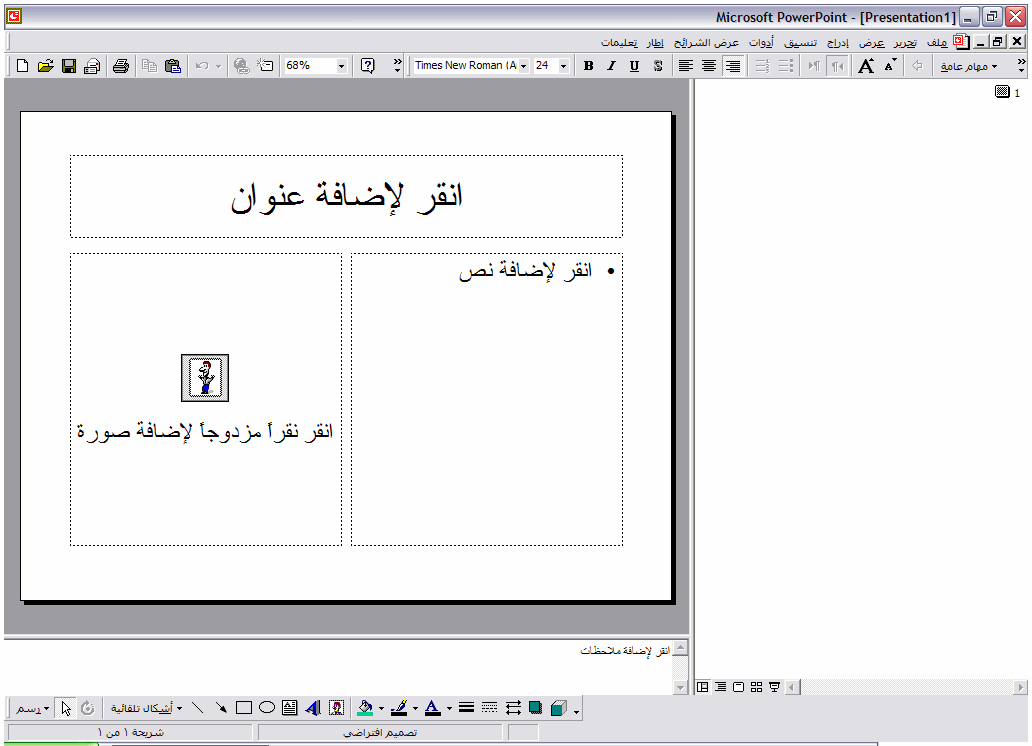
4- -وسوف يكون بهذا الشكل ( طباعة النص )
صورة 4:
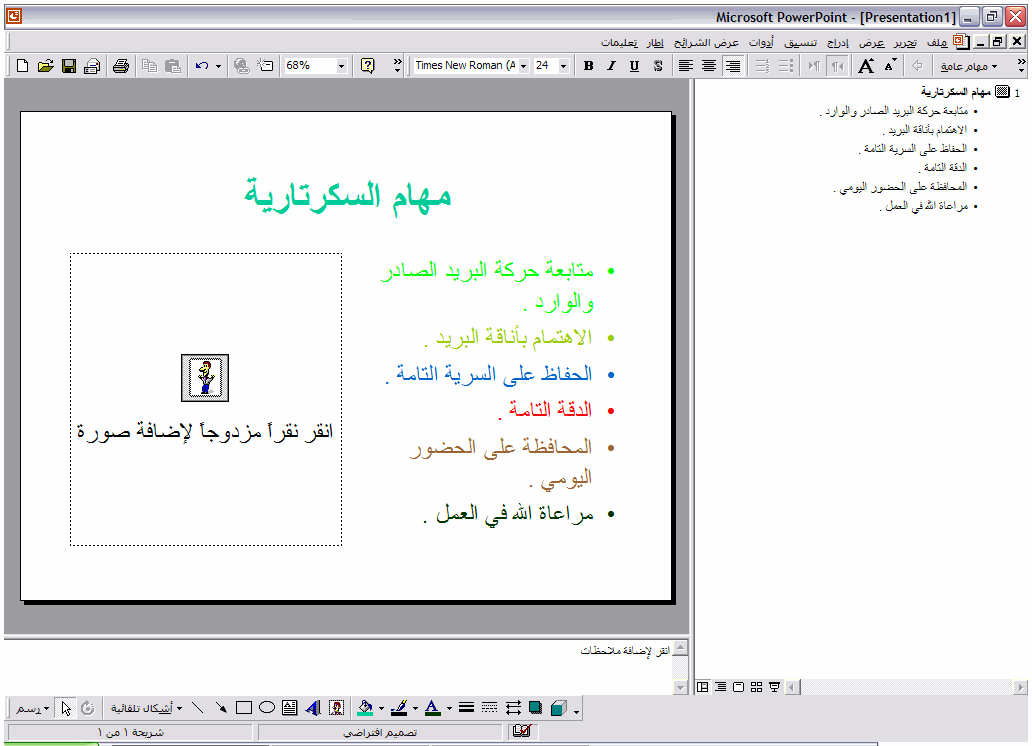
5-والان سوف يأتي وقت ادراج الصورة وهناك طريقتين لادراج الصورة
1-اما ان نذهب الي مربع الصورة وننقر نقر مزدوجا .
2-واما ان نذهب الي قائمة ادراج امر صورة ومن السهم المتفرع نحتار امر اما من ملف الصورة الخاص والمحفوظ في جهازك او من clipart الصورة التي يقدمها لك البرنامج .
ولنختر الطريقة رقم (1) تظهر لك الروسومات التي يقدمها لك البرنامج وليس صورك الخاصة بك .
صورة 5:
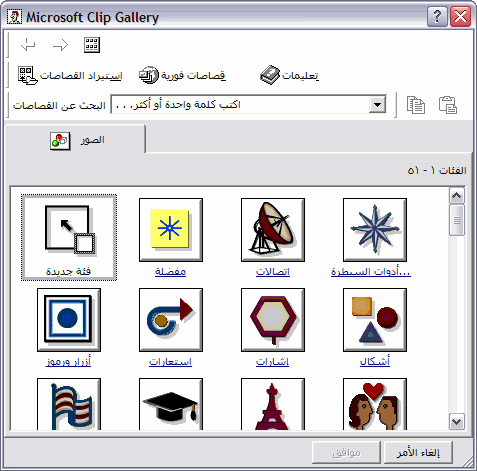
6- -وتختار الذي يروق لك ويخدم عملك ولكن عندما تضغط على الصورة سوف تظهر لك هذه القائمة الصغيرة وتختار منها اول امر كما هو موضح لك بالصورة .
صورة 6:
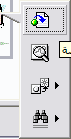
7- -وهذا هو الشكل النهائي للعمل
صورة 7:
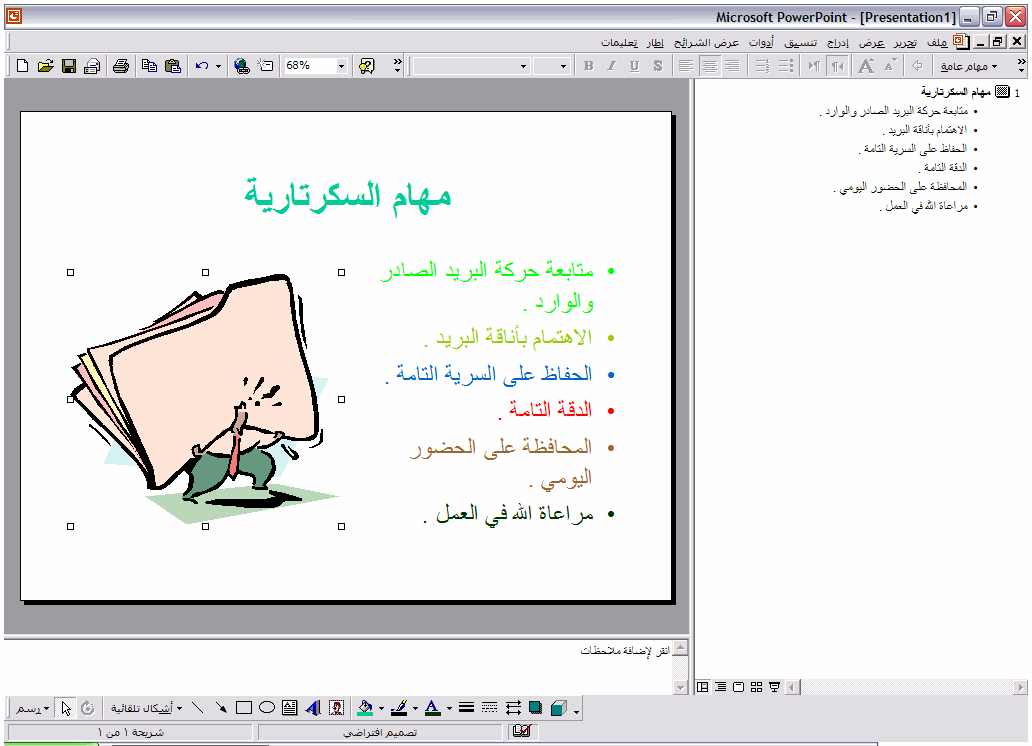
الدرس الثاني
كيفية اضافة اللمسات الجمالية على شرائحنا وكيفية دمج الألوان مع بعضها البعض .
1-قم بفتح برنامج البوربويت . ستظهر لنا نافذة ولكن الاختيار هذا المرة يختلف لو تذكرتم معي في درسنا السابق اعددنا شريحة فارغة جديدة وكتبنا فيها ( مهام السكرتارية ) وهي ستكون محفوظة لدينا بالجهاز فليس من الداعي ان نفتح شريحة جديدة . قم بفتح شريحتك السابقة مثل ما هو موضح بالصورة ثم بعد ذلك نضغط على امر موافق :-
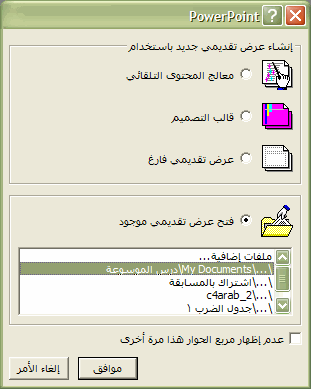
2-الان فتحت لنا الشريحة المحفوظة في جهازنا .
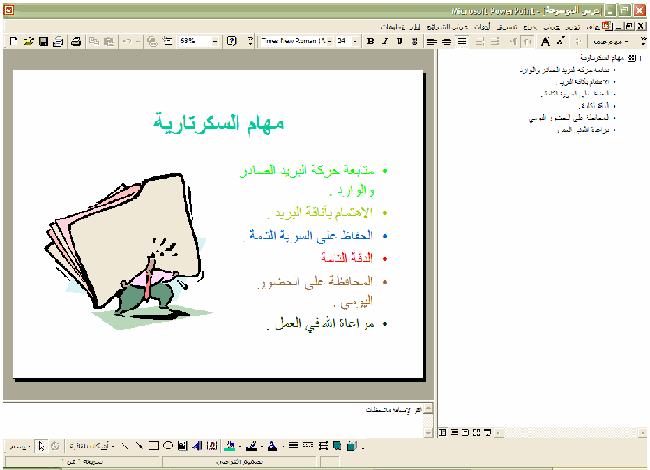
3-بعد ذلك نذهب الي قائمة تنسيق ونختار امر خلفية .
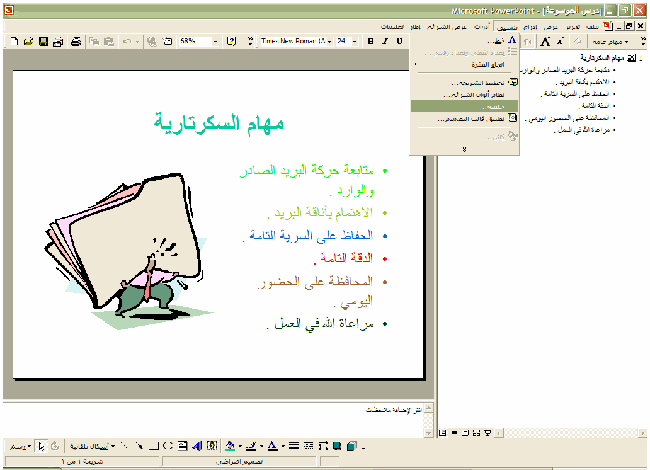
4-ستظهر لك هذه النافذة تضغط على السهم التي ستخرج منه قائمة منسدلة بها العديد من ألوان الخلفيات سوف تختار منها امر تأثيرات التعبئة
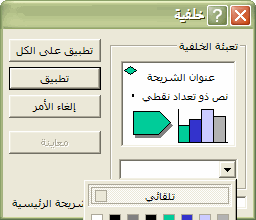
5-ستظهر هذه النافذة مجرد اختيارك للأمر وسنتحدث عنها قليلا نحن الان على قائمة تدرج كما هو موضح في الصورة وفيه العديد من الأوامر لأخذ اولا .
ألوان: -ستجد فيها :-
1-لون واحد: اي هل تريد ان تستخدم لون واحد لشريحتك .
2-لوان : اي هل تريد ان تدمج لونان مع بعضهما البعض ( وهذا هو محور حديثنا ) .
3-تعيين مسبق : اي ان هناك عدة تصاميم لدمج الالوان يعرضها لك البرنامج
والقائمة الاخرى اسمها أنماط التظليل وهي:
نقصد فيها : كيف تحب ان يظهر لك شكل اللون تفضله يبدأ من الافق ام يبدأ عامودي ام يبدأ قطري الى أعلى ....إلخ
*اما من قائمة مادة :معناها ان هناك لوحات ملونة جاهزة تستطيع ان تستخدمها للبرامج
*اما عن قائمة نقش: معناها ان هناك نقوشات معينة يطرحها لك البرنامج مثل ( خطوط مائلة - نقط ....إلخ من الاشكال المتوفرة )
*اما بالنسبة عن قائمة صورة:معناها ان تدرج صورة من ملف الروسومات الخاص بجهازك .
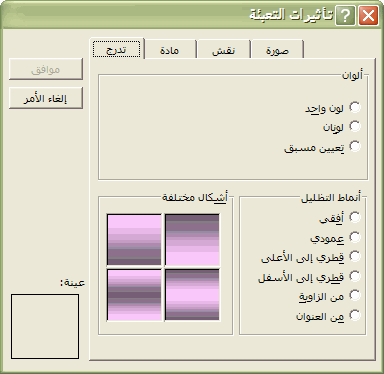
6- -اختر طريقة عرض الألوان امر ( لونان )
من قائمة اللون (1) اختر اللون الوردي
واختر من القائمة لون (2) لون ازرق فاتح
واختر من نمط التظليل امر نمط افقي ثم نضغط على امر موافق
( إختيار الألوان حسب ذوقك )
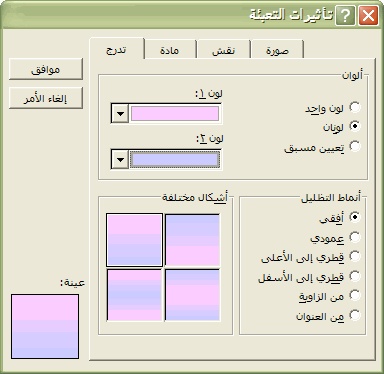
7- -ثم بعد ذلك تظهر هذه النافذة لتسألك هل تطبق هذا اللون على كل الشرائح وهو (أمر تطبيق على الكل) ام ستطبق هذا اللون على شريحة واحدة وهو الامر ( تطبيق ) وتختار امر تطبيق إذا كانت لديك شريحة واحدة فقط .
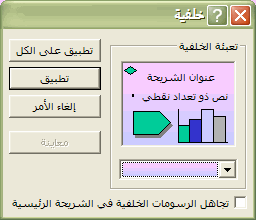
8- وهذا هو الشكل النهائي للعمل
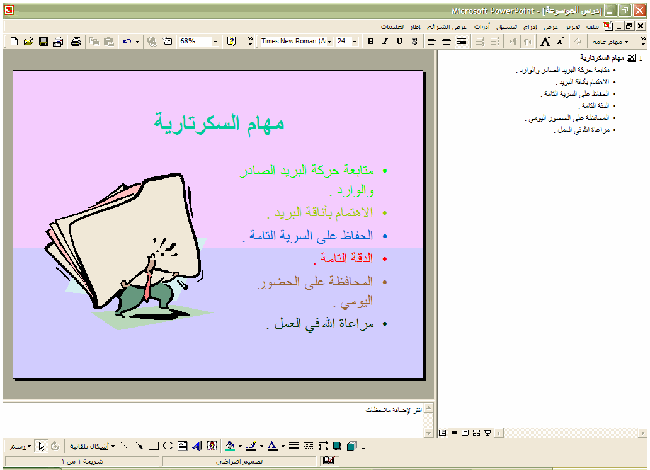
الدرس الثالث
وسوف نتعرف من خلاله على كيفية عمل مراحل انتقالية للشرائح ماذا نعني بهذه الجملة لو انا لدي 5 شرائح واحببت ان انسق دخول كل شرائح على حدا هذه الامر يمنحك هذه الميزة في البرنامج
1-قم بفتح برنامج البوربوينت واختر منه امر فتح عرض تقديمي موجود واختر اسم الشريحة التي استخدمتها مسبقا المحفوظة في جهازك .او حتى لو كانت شريحة جديدة فالأمر ممكن
صورة 1:
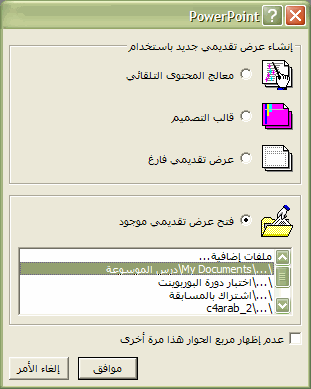
2-ثم بعد ذلك يفتح معانا الملف ثم نذهب الي قائمة عرض الشرائح ونختار امر المراحل الانتقالية للشرائح.
صورة 2:
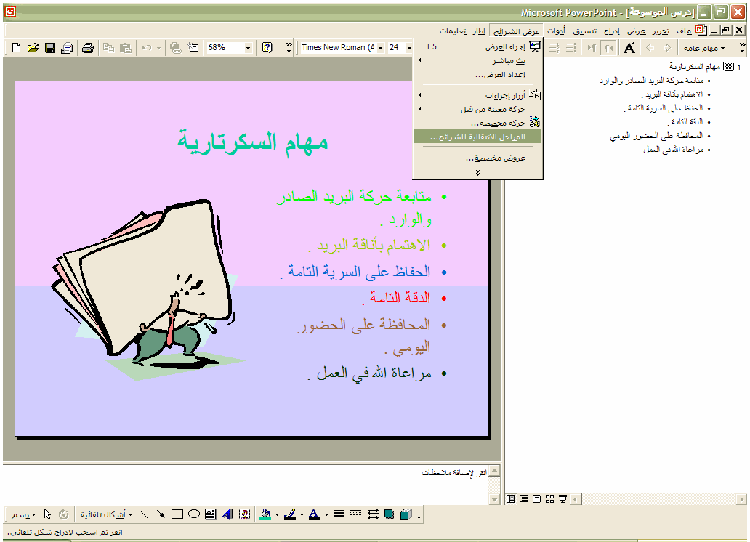
3- -ثم بعد ذلك ستفتح معك نافذة باسم المراحل الانتقالية للشرائح من امر تأثير هناك قائمة منسدلة نختار منها كيفية شكل دخول الشريحة اثناء العرض من خلال القائمة المنسدلة هذه تستطيع ان تختار عدة اوامر .
صورة 3:
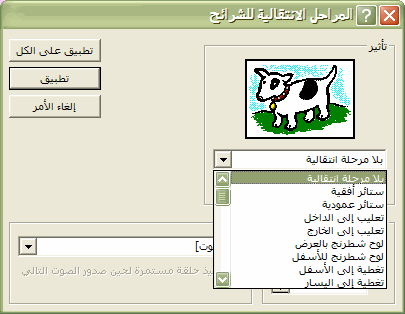
4- -ومن النفس النافذة المفتوحة سوف نختار صوت المناسب للشريحة كما هو موضح بالرسم .بعد الانتهاء من اختيار الحركة الانتقالية للشريحة والصوت كذلك هناك امامي امران وهما:-
1-امر تطبيق على الكل : ومعناه ان تطبق على كافة الشرائح اي شريحتين فأكثر .
2-امر تطبيق : ان تطبق على الشريحة الظاهرة لي او ان تملك شريحة واحدة .
وستلاحظ ايضا من امر تقدم علامة صح على امر عند النقر بالماوس وهذا معناه ان الشريحة التي سوف تدخل بالعرض لن تدخل الا عندما اضغط انا شخصيا على الماوس .
اما الامر الثاني تلقائيا بعد : اي ان الشريحة التي ستدخل سيتم تحديدها بوقت زمنى وسوف تحدده انت .
صورة 4:
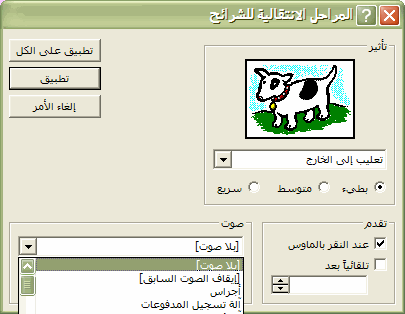
5- -ثم بعد ذلك اذا اردت ان ترى خيارات وتحب ان تعرض الشرائح تذهب الي قائمة عرض وتختار امر عرض شرائح وبالتالي سوف تعرض لك الشرائح .
صورة 5:

الدرس الرابع
كيف نضيف الحركات للصور والنصوص
من المهم بل من الضروري معرفة كيفية إضافة الحركات للصور والنصوص في برنامج البوربوينت , الأمر لا يتطلب الى أن تكون خبيرا أو عبقريا في استعمال البرنامج , الأمر أبسط مما تتصورون . يمكنك اضافة الحركات للصور والنصوص بكل بساطة ..
الخطوة الأولى
ادخل الى برنامج البوربوينت وقم بكتابة أي نص تريده .
الخطوة الثانية
اجعل النص في وضع اختيار , اضغط على الزر الأيمن على الفأرة , اختر :
...custom animation
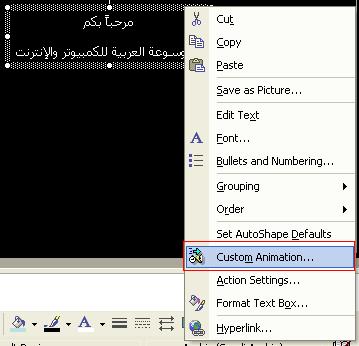
الخطوة الثالثة
قم بإختيار add effect ( اضافة حركة ) , اختر entrance ( حركات الدخول ) , اختر more effect ( حركات اخرى ) . ثم انقر نقرة واحد على الحركات التي ستعرض , وانتظر قليلا حتى ترى التطبيق
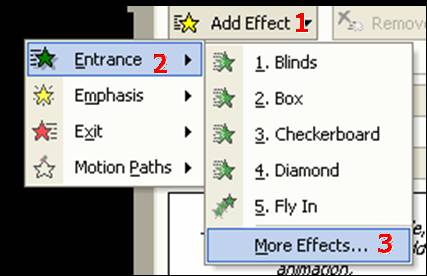
ملاحظة على الخطوة الثالثة
بعد اختيارك الحركة المناسبة سيظهر لك :
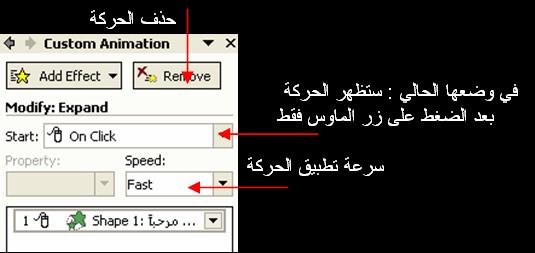
حذف الحركة : ستقوم بحذف الحركة التي اخترتها
ON CLICK : أثناء عرض الشرائح ستظهر بعد الضغط على زر الماوس فقط
WITH PREVIOUS : ستظر بشكل تلقائي - دون الضغط على زر الماوس
AFTER PREVIOUS : ستظهر بعد انتهاء الحركة السابقة ( في حال وجود عدة نصوص ) .
سرعة تطبيق الحركة : في وضعها الحالي سيظهر النص بالحركة المختارة بشكل سريع .

VERY SLOW : بطئ جدا
SLOW : بطئ
MEDIUM : متوسط السرعة
FAST : سريع
VERY FAST : سريع جدا
الخطوة الرابعة / حركة التوكيد
في هذه الخطوة سنتعلم كيفية جذب الأنظار الى نص معين يتغير لونه , يكبر ويصغر , نص فلاشي والعديد من الحركات ..
للحصول على حركة التوكيد :
قم بإختيار add effect ( اضافة حركة ) , اختر EMPHSIS ( حركات التوكيد ) , اختر more effect ( حركات اخرى ) . ثم انقر نقرة واحد على الحركات التي ستعرض , وانتظر قليلا حتى ترى التطبيق .
الخطوة الخامسة / حركة الخروج
في هذه الخطوة سنتعلم كيفية اضافة حركة خروج للنص أو للصورة
للحصول على حركة الخروج :
قم بإختيار add effect ( اضافة حركة ) , اختر EXIT ( حركات الخروج ) , اختر more effect ( حركات اخرى ) . ثم انقر نقرة واحد على الحركات التي ستعرض , وانتظر قليلا حتى ترى التطبيق .
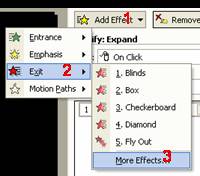
الخطوة السادسة / التنسيق بين الحركات
في هذه الخطوة سنتعلم كيفية التنسيق بين الحركات الثلاث التي قمنا بإختيارها , وبعد أن ظهر عندنا الصورة التالية :
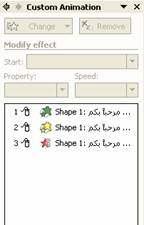
في الصورة نلاحظ , حركة الدخول , التوكيد وحركة الخروج .
سنجعل الحركات الثلاثة يظهرون في العرض بشكل أفضل .
قم بإختيار الخيار الثالث من هذه الصورة (AFTER PREVIOUS )
الخطوة السابعة / عرض الشريحة - مشاهدة العمل
الخطوة هذه لمشاهدة ما قمنا بعمله بملئ الشاشة .
وهي خطوة سهلة :
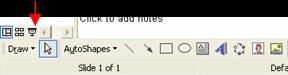
أو الطريقة الثانية :
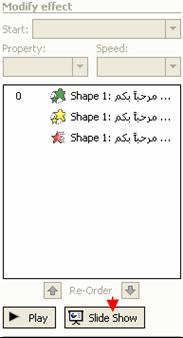
وهكذا نكون قد تعلمنا كيفية اضافة حركة للنصوص أو الصور
في البداية سوف نتعرف على ما هو البوربوينت
هو برنامج لعمل عروض باستخدام الشرائح التي تدعم عملك وتعرضة بشكل راقي جدا ليواكب العصر التكنولوجي الحديث .
لنفترض انك مسؤول ولديك اجتماع تطمح من خلاله عرض افكارك امام الحضور مستغنيا عن الورقة القلم وتفضل ان تستخدم البرنامج الراقي الذي تقدمة لنا شركة الماكروسوفت
اما عن نفسي فخترت هذا الموضوع
بسم الله الرحمن الرحيم
1-قم بفتح برنامج البوربوينت سوف تظهر لك هذه النافذة ولكوننا اول مرة نعمل على هذا البرنامج سوف نضع تلك النقطة السواء على امر (عرض تقديمي فارغ ) . ثم نضغط بعد ذلك على امر موافق .
صورة 1
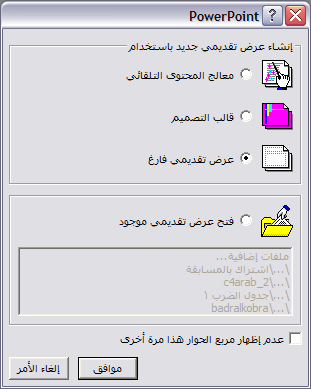
2 - -ثم بعد ذلك تظهر لك هذه النافذه تسألك اي من انواع الشرائح تحب ان تستخدم وتدعم عملك انا عن نفسي اخترت شريحة نص و clipArt ثم بعد ذلك تضغط على امر موافق .
صورة 2:
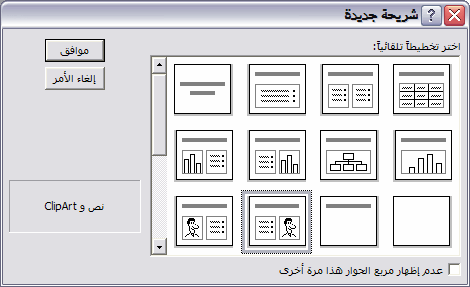
3-بعد اختيارنا لشكل الشريحة ستظهر لنا الشريحة بمفردها على البرنامج مثل ما هو موضح بالصورة .بعدها نذهب بالماوس الي مربع انقر لاظافة عنوان ننقر نقره واحد فقط ثم نكتب ما نريد وهكذا نستخدم الطريقة مع جميع المربعات .الا مربع الصورة سوف اوضحها لكم بعد قليل .
صورة 3:
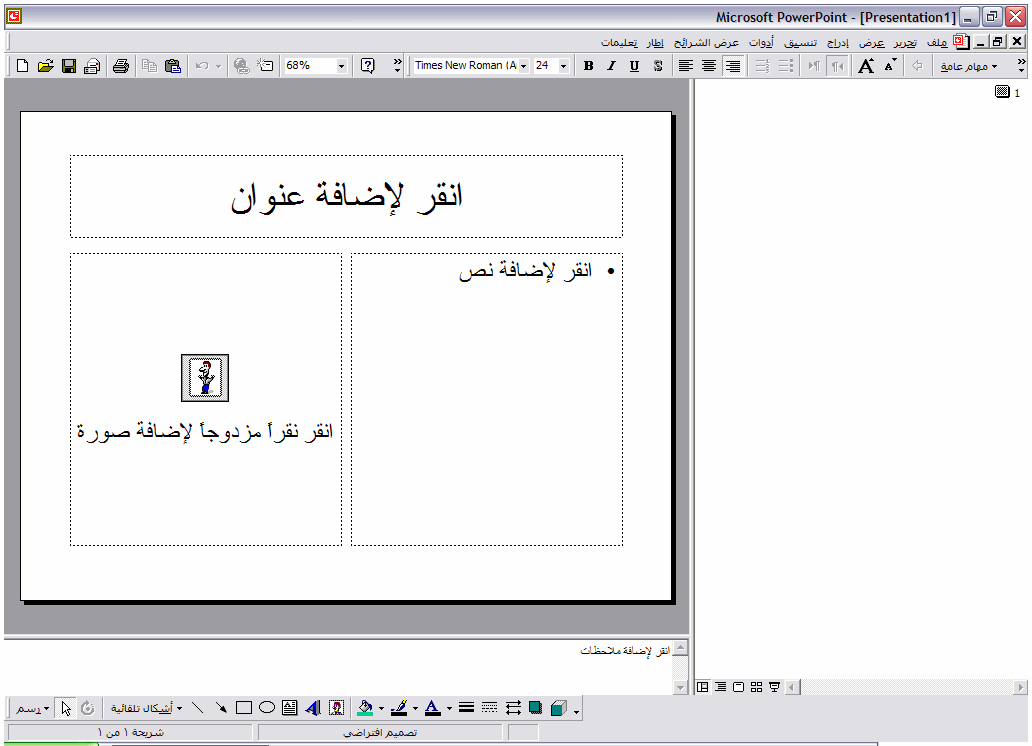
4- -وسوف يكون بهذا الشكل ( طباعة النص )
صورة 4:
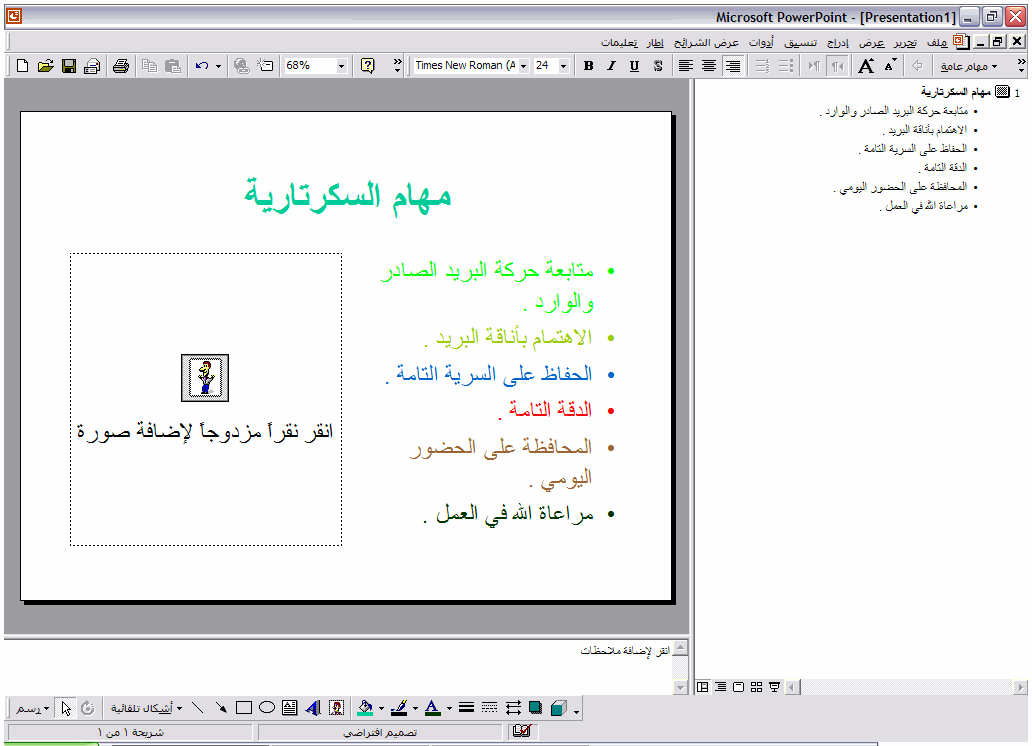
5-والان سوف يأتي وقت ادراج الصورة وهناك طريقتين لادراج الصورة
1-اما ان نذهب الي مربع الصورة وننقر نقر مزدوجا .
2-واما ان نذهب الي قائمة ادراج امر صورة ومن السهم المتفرع نحتار امر اما من ملف الصورة الخاص والمحفوظ في جهازك او من clipart الصورة التي يقدمها لك البرنامج .
ولنختر الطريقة رقم (1) تظهر لك الروسومات التي يقدمها لك البرنامج وليس صورك الخاصة بك .
صورة 5:
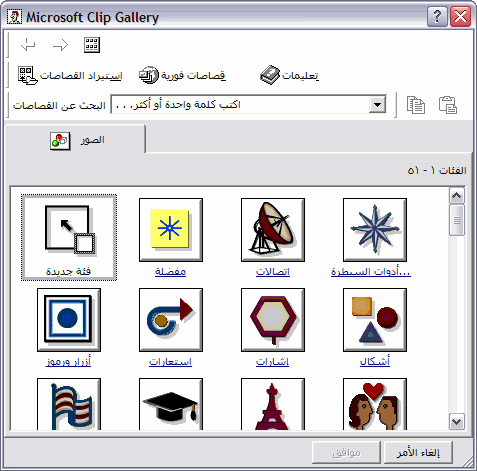
6- -وتختار الذي يروق لك ويخدم عملك ولكن عندما تضغط على الصورة سوف تظهر لك هذه القائمة الصغيرة وتختار منها اول امر كما هو موضح لك بالصورة .
صورة 6:
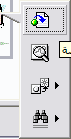
7- -وهذا هو الشكل النهائي للعمل
صورة 7:
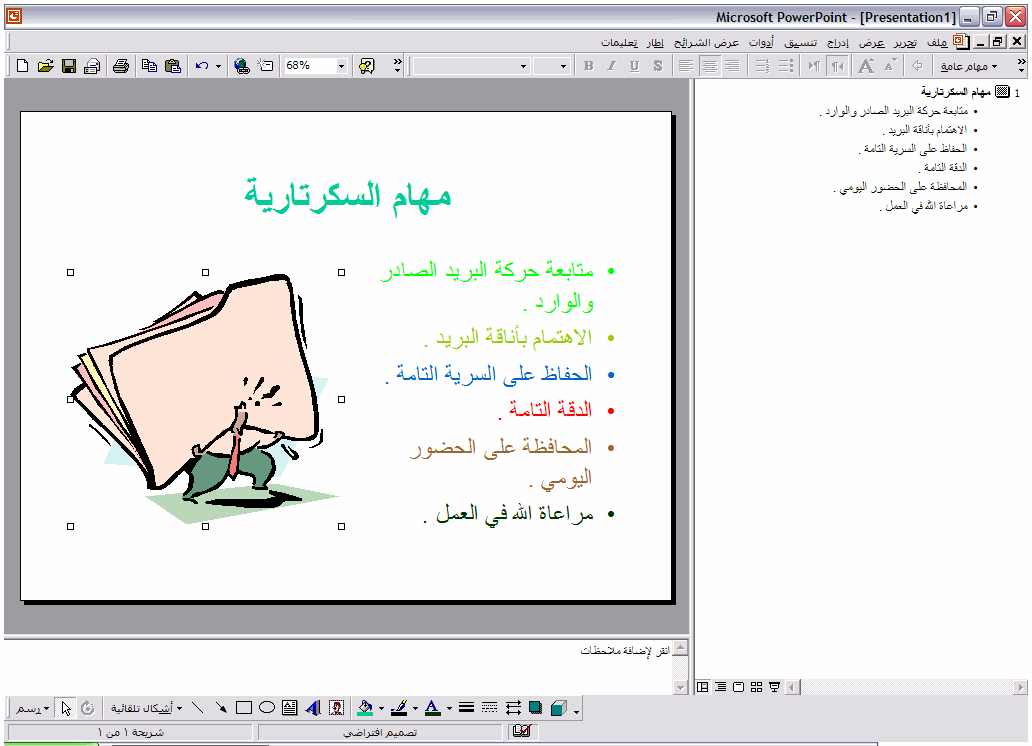
الدرس الثاني
كيفية اضافة اللمسات الجمالية على شرائحنا وكيفية دمج الألوان مع بعضها البعض .
1-قم بفتح برنامج البوربويت . ستظهر لنا نافذة ولكن الاختيار هذا المرة يختلف لو تذكرتم معي في درسنا السابق اعددنا شريحة فارغة جديدة وكتبنا فيها ( مهام السكرتارية ) وهي ستكون محفوظة لدينا بالجهاز فليس من الداعي ان نفتح شريحة جديدة . قم بفتح شريحتك السابقة مثل ما هو موضح بالصورة ثم بعد ذلك نضغط على امر موافق :-
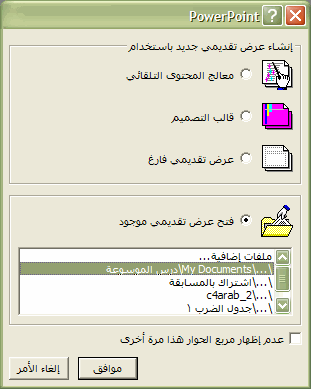
2-الان فتحت لنا الشريحة المحفوظة في جهازنا .
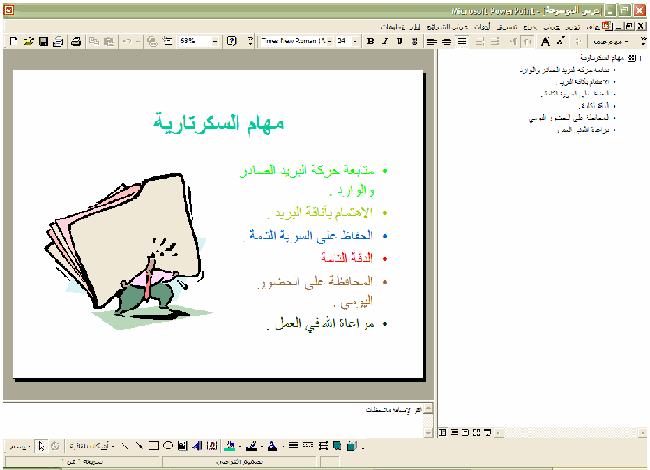
3-بعد ذلك نذهب الي قائمة تنسيق ونختار امر خلفية .
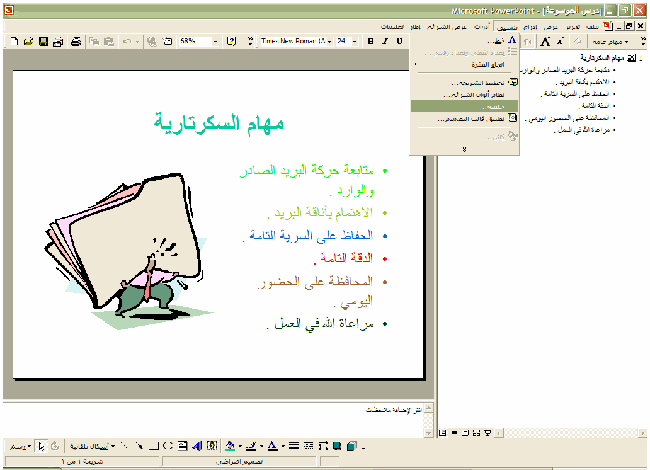
4-ستظهر لك هذه النافذة تضغط على السهم التي ستخرج منه قائمة منسدلة بها العديد من ألوان الخلفيات سوف تختار منها امر تأثيرات التعبئة
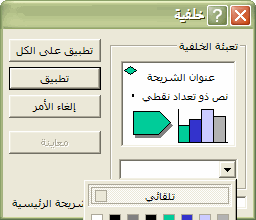
5-ستظهر هذه النافذة مجرد اختيارك للأمر وسنتحدث عنها قليلا نحن الان على قائمة تدرج كما هو موضح في الصورة وفيه العديد من الأوامر لأخذ اولا .
ألوان: -ستجد فيها :-
1-لون واحد: اي هل تريد ان تستخدم لون واحد لشريحتك .
2-لوان : اي هل تريد ان تدمج لونان مع بعضهما البعض ( وهذا هو محور حديثنا ) .
3-تعيين مسبق : اي ان هناك عدة تصاميم لدمج الالوان يعرضها لك البرنامج
والقائمة الاخرى اسمها أنماط التظليل وهي:
نقصد فيها : كيف تحب ان يظهر لك شكل اللون تفضله يبدأ من الافق ام يبدأ عامودي ام يبدأ قطري الى أعلى ....إلخ
*اما من قائمة مادة :معناها ان هناك لوحات ملونة جاهزة تستطيع ان تستخدمها للبرامج
*اما عن قائمة نقش: معناها ان هناك نقوشات معينة يطرحها لك البرنامج مثل ( خطوط مائلة - نقط ....إلخ من الاشكال المتوفرة )
*اما بالنسبة عن قائمة صورة:معناها ان تدرج صورة من ملف الروسومات الخاص بجهازك .
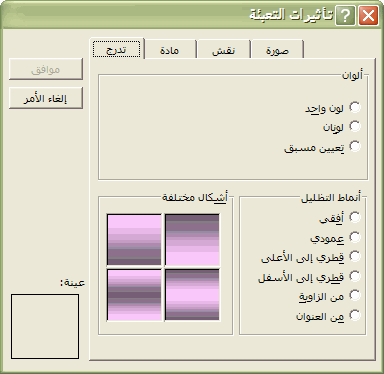
6- -اختر طريقة عرض الألوان امر ( لونان )
من قائمة اللون (1) اختر اللون الوردي
واختر من القائمة لون (2) لون ازرق فاتح
واختر من نمط التظليل امر نمط افقي ثم نضغط على امر موافق
( إختيار الألوان حسب ذوقك )
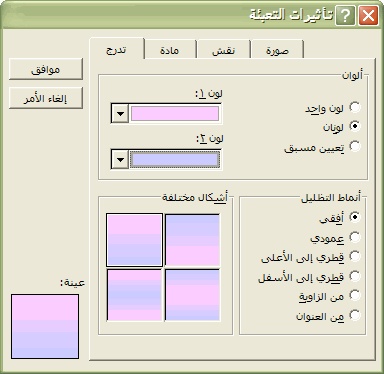
7- -ثم بعد ذلك تظهر هذه النافذة لتسألك هل تطبق هذا اللون على كل الشرائح وهو (أمر تطبيق على الكل) ام ستطبق هذا اللون على شريحة واحدة وهو الامر ( تطبيق ) وتختار امر تطبيق إذا كانت لديك شريحة واحدة فقط .
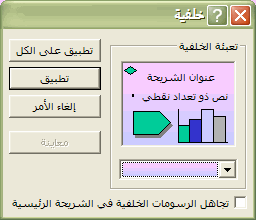
8- وهذا هو الشكل النهائي للعمل
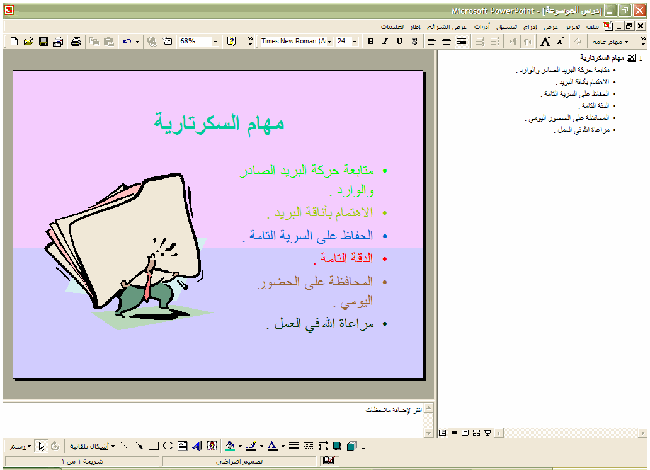
الدرس الثالث
وسوف نتعرف من خلاله على كيفية عمل مراحل انتقالية للشرائح ماذا نعني بهذه الجملة لو انا لدي 5 شرائح واحببت ان انسق دخول كل شرائح على حدا هذه الامر يمنحك هذه الميزة في البرنامج
1-قم بفتح برنامج البوربوينت واختر منه امر فتح عرض تقديمي موجود واختر اسم الشريحة التي استخدمتها مسبقا المحفوظة في جهازك .او حتى لو كانت شريحة جديدة فالأمر ممكن
صورة 1:
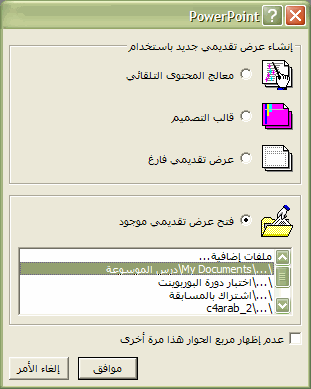
2-ثم بعد ذلك يفتح معانا الملف ثم نذهب الي قائمة عرض الشرائح ونختار امر المراحل الانتقالية للشرائح.
صورة 2:
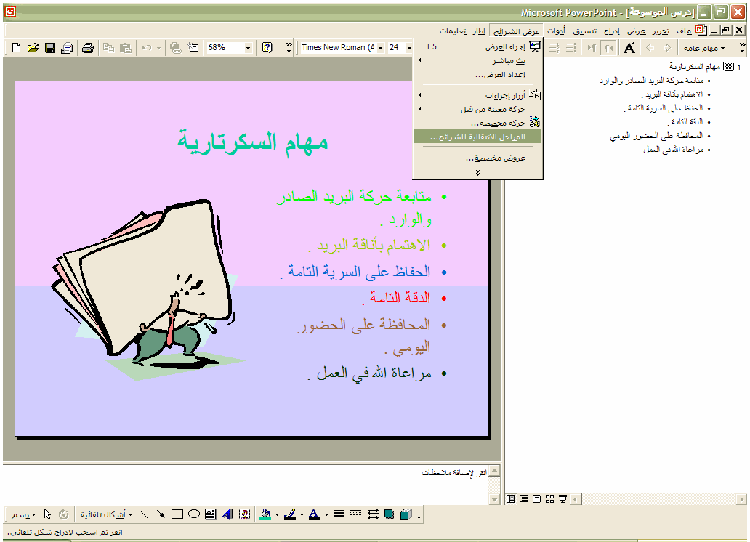
3- -ثم بعد ذلك ستفتح معك نافذة باسم المراحل الانتقالية للشرائح من امر تأثير هناك قائمة منسدلة نختار منها كيفية شكل دخول الشريحة اثناء العرض من خلال القائمة المنسدلة هذه تستطيع ان تختار عدة اوامر .
صورة 3:
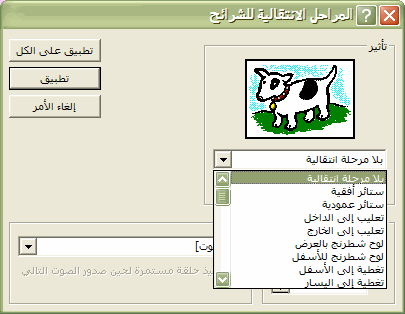
4- -ومن النفس النافذة المفتوحة سوف نختار صوت المناسب للشريحة كما هو موضح بالرسم .بعد الانتهاء من اختيار الحركة الانتقالية للشريحة والصوت كذلك هناك امامي امران وهما:-
1-امر تطبيق على الكل : ومعناه ان تطبق على كافة الشرائح اي شريحتين فأكثر .
2-امر تطبيق : ان تطبق على الشريحة الظاهرة لي او ان تملك شريحة واحدة .
وستلاحظ ايضا من امر تقدم علامة صح على امر عند النقر بالماوس وهذا معناه ان الشريحة التي سوف تدخل بالعرض لن تدخل الا عندما اضغط انا شخصيا على الماوس .
اما الامر الثاني تلقائيا بعد : اي ان الشريحة التي ستدخل سيتم تحديدها بوقت زمنى وسوف تحدده انت .
صورة 4:
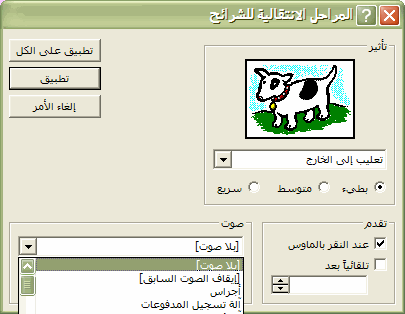
5- -ثم بعد ذلك اذا اردت ان ترى خيارات وتحب ان تعرض الشرائح تذهب الي قائمة عرض وتختار امر عرض شرائح وبالتالي سوف تعرض لك الشرائح .
صورة 5:

الدرس الرابع
كيف نضيف الحركات للصور والنصوص
من المهم بل من الضروري معرفة كيفية إضافة الحركات للصور والنصوص في برنامج البوربوينت , الأمر لا يتطلب الى أن تكون خبيرا أو عبقريا في استعمال البرنامج , الأمر أبسط مما تتصورون . يمكنك اضافة الحركات للصور والنصوص بكل بساطة ..
الخطوة الأولى
ادخل الى برنامج البوربوينت وقم بكتابة أي نص تريده .
الخطوة الثانية
اجعل النص في وضع اختيار , اضغط على الزر الأيمن على الفأرة , اختر :
...custom animation
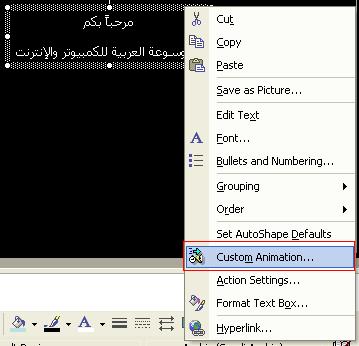
الخطوة الثالثة
قم بإختيار add effect ( اضافة حركة ) , اختر entrance ( حركات الدخول ) , اختر more effect ( حركات اخرى ) . ثم انقر نقرة واحد على الحركات التي ستعرض , وانتظر قليلا حتى ترى التطبيق
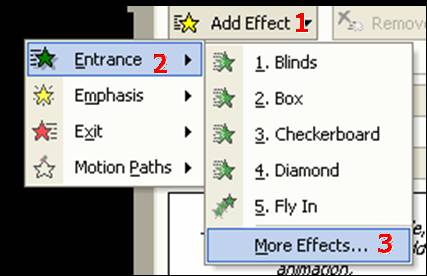
ملاحظة على الخطوة الثالثة
بعد اختيارك الحركة المناسبة سيظهر لك :
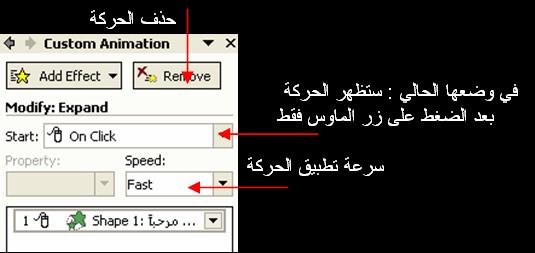
حذف الحركة : ستقوم بحذف الحركة التي اخترتها
ON CLICK : أثناء عرض الشرائح ستظهر بعد الضغط على زر الماوس فقط
WITH PREVIOUS : ستظر بشكل تلقائي - دون الضغط على زر الماوس
AFTER PREVIOUS : ستظهر بعد انتهاء الحركة السابقة ( في حال وجود عدة نصوص ) .
سرعة تطبيق الحركة : في وضعها الحالي سيظهر النص بالحركة المختارة بشكل سريع .

VERY SLOW : بطئ جدا
SLOW : بطئ
MEDIUM : متوسط السرعة
FAST : سريع
VERY FAST : سريع جدا
الخطوة الرابعة / حركة التوكيد
في هذه الخطوة سنتعلم كيفية جذب الأنظار الى نص معين يتغير لونه , يكبر ويصغر , نص فلاشي والعديد من الحركات ..
للحصول على حركة التوكيد :
قم بإختيار add effect ( اضافة حركة ) , اختر EMPHSIS ( حركات التوكيد ) , اختر more effect ( حركات اخرى ) . ثم انقر نقرة واحد على الحركات التي ستعرض , وانتظر قليلا حتى ترى التطبيق .
الخطوة الخامسة / حركة الخروج
في هذه الخطوة سنتعلم كيفية اضافة حركة خروج للنص أو للصورة
للحصول على حركة الخروج :
قم بإختيار add effect ( اضافة حركة ) , اختر EXIT ( حركات الخروج ) , اختر more effect ( حركات اخرى ) . ثم انقر نقرة واحد على الحركات التي ستعرض , وانتظر قليلا حتى ترى التطبيق .
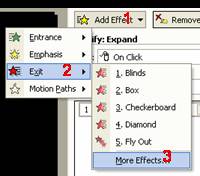
الخطوة السادسة / التنسيق بين الحركات
في هذه الخطوة سنتعلم كيفية التنسيق بين الحركات الثلاث التي قمنا بإختيارها , وبعد أن ظهر عندنا الصورة التالية :
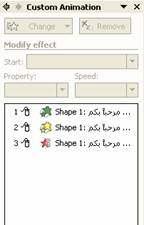
في الصورة نلاحظ , حركة الدخول , التوكيد وحركة الخروج .
سنجعل الحركات الثلاثة يظهرون في العرض بشكل أفضل .
قم بإختيار الخيار الثالث من هذه الصورة (AFTER PREVIOUS )
الخطوة السابعة / عرض الشريحة - مشاهدة العمل
الخطوة هذه لمشاهدة ما قمنا بعمله بملئ الشاشة .
وهي خطوة سهلة :
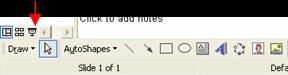
أو الطريقة الثانية :
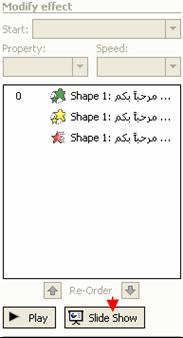
وهكذا نكون قد تعلمنا كيفية اضافة حركة للنصوص أو الصور
تعليق